All the newer Samsung soundbars come with Wi-Fi connectivity, which means you can connect the Samsung soundbars to the TV by utilizing your home’s WIFI network.
Since it’s a relatively newer technology, not many people are aware of the process, thus, we have compiled this complete step-by-step guide, in which we have provided you with all the steps required for connecting the Samsung soundbar to WIFI.
That being said, let’s jump into the details, and check out the procedure of connecting the Samsung Soundbar to the TV over WIFI.
Connecting Samsung Soundbar to WIFI (With & Without Remote)
Unlike the other connectivity methods like optical, HDMI, and Bluetooth connectivity, which are pretty straightforward, you can do everything without needing any expert help. On the other hand, connecting the Samsung soundbar to the WIFI is a little complicated, as it involves several steps.
Thus, we have compiled this complete step-by-step guide, in which we have provided you with all the steps that you need to follow in order to connect the Samsung soundbar to WIFI.
Here are the Steps for Connecting the Samsung Soundbar to WIFI:
Step.1: Put the Samsung Soundbar in the WIFI Pairing Mode
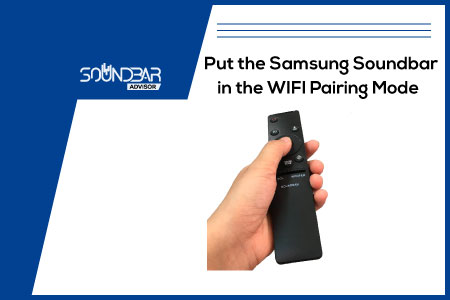
In order to connect the Samsung soundbar to the TV using the WIFI, you need to put it into the WIFI mode. You can either put the soundbar into the pairing mode by pressing the “Source” button on the backside of the soundbar or by using the remote.
There is a dedicated button on most of the Samsung soundbars that you can use for pairing into the WIFI mode directly. In this way, you can connect the Samsung soundbar to WIFI with or without the remote.
Step.2: Connecting the Samsung Soundbar to Mobile Phone

After you are done putting the Samsung soundbar into the WIFI mode, it’s now time to connect it to the mobile phone. You need to use the Bluetooth connection to connect the Samsung soundbar to the mobile phone. When you are done connecting the Samsung soundbar to the mobile phone, it’s time to move on to the next step.
Step.3: Download & Installing SmartThings App

In the third step, you need to download the “Samsung SmartThings” mobile application on your smartphone. If you have an Android device, then you can download the application from the PlayStore. On the other hand, if you have an IOS device, then you need to download the SmartThings application from the AppStore.
Step.4: Signing-In to the Samsung Account

After downloading the Samsung SmartThings application on your mobile phone, you need to open it. Upon opening the mobile phone application, it would ask you for your Samsung account. You can either create a new Samsung account or log into the existing one.
Step.5: Select Your Device in SmartThings
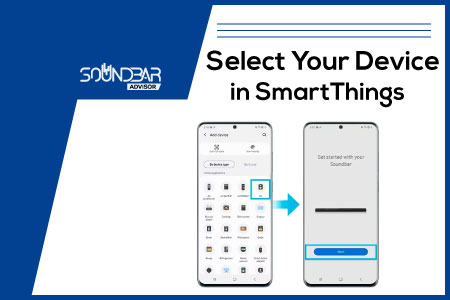
When you are done putting your Samsung account details on the mobile phone application, it’s now time to select your device on the SmartThings application. Selecting your device on the SmartThings application is a pretty straightforward task.
You have to select Device>AV>Soundbars>Scan for Nearby Devices.
Now, you need to select your soundbar after scanning it. When you are done scanning your soundbar, it’s time to move on to the next step.
Step.6: Connecting to the WIFI
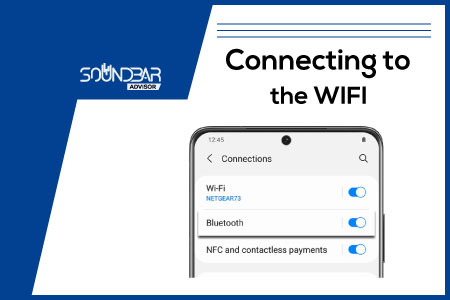
Finally, you have to connect your soundbar to the WIFI network. The procedure for connecting the soundbar to the WIFI is quite easy. You need to select the “Connect to the Internet” option, and then the soundbar will be connected to the WIFI network.
Samsung Soundbar Not Connecting to WIFI

There are instances when your Samsung soundbar is not connecting to the WIFI, and you are offended by it. If it sounds familiar, you can follow this step-by-step guide to connect the Samsung soundbar to WIFI when it is encountering issues.
Here are the Steps to Fix the Issue in Which Samsung Soundbar Does Not Connect to the WIFI:
- When the Samsung soundbar is not connecting to the WIFI, the first step that you need to do in such a case is to check the credentials of the WIFI. If the credentials of the WIFI are not good enough, you can have not connection issues on your soundbar.
- Likewise, you also need to check out for the Samsung SmartThings updates, if there are no updates available, then you need to reinstall the application.
- Weak WIFI signals are another common reason for the soundbars which causes the soundbar not to connect. Thus, you need to ensure that the signals between the soundbar and the router are good enough, otherwise, you can have issues while connecting to the internet.
- Lastly, you can reset both the soundbar and the router to get rid of the issue in which the soundbar does not connect to WIFI.
Samsung Soundbar WIFI Disconnected

One of the most crucial things that causes the WIFI disconnected issue on the Samsung soundbar is the long distance between the soundbar and the router. Apart from this, there are also some other common issues, which can cause the WIFI to disconnect.
Below, we have provided why the Samsung Soundbar WIFI gets disconnected, and how you can fix it.
- First of all, as we have already said above, you need to ensure that the distance between the soundbar, and the router is not too high. If the distance between the router, and the soundbar is too high, the signals will get weak, and you will eventually lose connection.
- Apart from the connection issue, there can be some bugs with the Samsung soundbar which can cause the WIFI to disconnect. In order to get rid of the issue, you need to restart both the Soundbar and the WIFI router.
- Another common fix for the Samsung soundbar that disconnects the WIFI is the resetting of both the soundbar and the router. There can be some bugs in the system, which can be resolved by resetting the Samsung soundbar, and the WIFI router.
Connect Samsung Soundbar to New WIFI
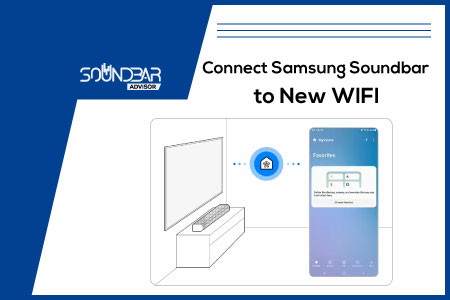
The procedure for connecting the Samsung soundbar to a new WIFI is almost the same as connecting the WIFI for the first time.
Here are the Steps for Connecting the Samsung Soundbar to the New WIFI:
- First of all, you need to get your mobile, and open the “Samsung SmartThings App”.
- After you have opened the “Samsung SmartThings App”, it’s now time to open your soundbar from the available list.
- Disconnect the already connected WIFI network, select your new network, connect to it, and you are good to go.
How to Disconnect Samsung Soundbar From WIFI
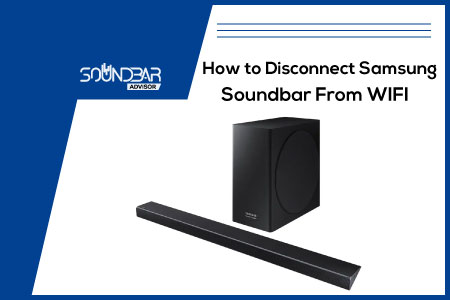
The process of disconnecting the Samsung soundbar from WIFI is almost the same as connecting the WIFI. Below, we have provided you with all the steps for disconnecting the WIFI from the Samsung soundbar.
Here are the steps for Disconnecting the Samsung Soundbar from WIFI:
- Open the “Samsung SmartThings Application”.
- Select your Samsung soundbar from the available list.
- Here, you will see that your Samsung soundbar is connected to the internet, Click on the disconnect button, and your WIFI will be disconnected from the WIFI.
How to Connect Samsung Q950T Soundbar to WIFI

Curious about connecting the Samsung Q950T soundbar to the WIFI? We know that there are several steps involved in this procedure which makes it super hard to do. Therefore, we have compiled all the steps below that you can follow to connect your Q950T soundbar to the WIFI.
- First of all, you need to check whether your Q950T soundbar is already in the pairing mode or not. If your soundbar is not in the WIFI pairing mode already, you need to make it into the WIFI mode.
- After putting the Samsung Q950T soundbar in the WIFI pairing mode, you need to connect your mobile phone to the soundbar by using Bluetooth connectivity.
- You need to download the “Samsung SmartThings” application from the PlayStore or the AppStore.
- After downloading the “SmartThing”, you need to log in to the Samsung account. If you do not have a Samsung account already, you need to create a new Samsung account.
- Go to the Devices>AV>Soundbars>Add a New Soundbar.
- Finally, click on “Connect to the Internet”, enter the credentials of your WIFI, and you are good to go.
Samsung HW N950 WIFI Setup

Contrary to all the other connectivity methods, there are several steps involved in the WIFI setup of the Samsung soundbars, which you need to follow in order to connect the Samsung HW N950 soundbar to WIFI.
Here, we have compiled all the steps for connecting the Samsung HW N950 soundbar to WIFI. That being said, let’s jump into the details, and check out the Samsung HW N950 WIFI Setup.
- Put the Samsung HW N950 soundbar into the WIFI mode if it is not in the WIFI mode already.
- Afterward, you need to connect your mobile phone to the Samsung soundbar by using Bluetooth connectivity.
- On your mobile phone, you need to download the “Samsung SmartThings” application.
- When you are done downloading the “Samsung SmartThings”, you need to open it. Go to Devices>AV>Soundbar>Scan for Nearby Devices.
- Select your soundbar from the list of available devices.
- Finally, click on the “Connect to the Internet”. Enter your WIFI details, and your now Samsung HW N950 soundbar will be connected to the internet.
Frequently Asked Questions (FAQs)
How Do I Reset My Samsung Soundbar Wi-Fi?
You can reset the Samsung Soundbar WIFI by accessing the Samsung SmartThings application. You need to open the SmartThings application, select your soundbar from the available list, and then disconnect the WIFI, and connect to your desired WIFI network.
How Do I Connect My Samsung Q80R Soundbar to Wi-Fi?
Connecting the Samsung Q80R soundbar to WIFI involves several steps. Below, we have provided you with these steps in complete detail.
First of all, you need to make sure that your Samsung Q80R soundbar is in WIFI mode. If the soundbar is not in WIFI mode, you need to put the soundbar in the WIFI mode.
After you have put the Samsung Q80R soundbar in the WIFI mode, you need to connect your smartphone to the soundbar.
In the third step, you need to download the “Samsung SmartThings App” either from the Play Store or the AppStore, depending upon your mobile phone’s OS.
When the Samsung SmartThings app gets installed, you need to open the app, and if you already have a Samsung account, you can put that account, otherwise, you need to create a new account.
Tap on the “Add devices”>AV>Soundbars>Your Soundbar.
Now, it will ask you to enter the connection to the wireless internet connection.
Enter the credentials, and you will be connected to the TV using the WIFI connectivity option.
In case you are not able to hear the TV audio through the soundbar, you need to change the audio source from the settings.
Do All the Samsung Soundbars Come With Wi-Fi Connectivity?
Well, not all Samsung soundbars come with Wi-Fi connectivity, however, the majority of modern Samsung soundbars do come with Wi-Fi connectivity. So, when you are getting a new soundbar, you need to ensure that the Samsung soundbar that you are getting comes with wireless connectivity.
Should I Connect the Samsung Soundbar Over WIFI or Bluetooth?
We do recommend connecting the Samsung soundbar to the TV over WIFI instead of Bluetooth, as connecting the Samsung soundbar over WIFI provides you with much better performance.
Conclusion
Unlike Bluetooth connectivity, it can be pretty tricky for newbies to connect the Samsung soundbar to the TV using the WIFI.
Thus, we have compiled this complete step-by-step guide, in which we have provided you with all the steps that you need to follow in order to connect the Samsung soundbar to the WIFI.
By following this guide, you can easily connect the Samsung soundbar to the WIFI without added fuss.
Related Posts:
